Goal
Update the hours on the Home page content item.
Prerequisite knowledge
Section 5.2, “Creating a Content Item”
Site prerequisites
A content item for the Home page must exist. See Section 5.2, “Creating a Content Item”.
Steps
- In the Manage administrative menu, navigate to Content (admin/content).
If the content item you want to edit was updated or created recently, it should appear near the top of the content list on that page. If not, you can use the Content type, Title, or other filters to locate the content item.
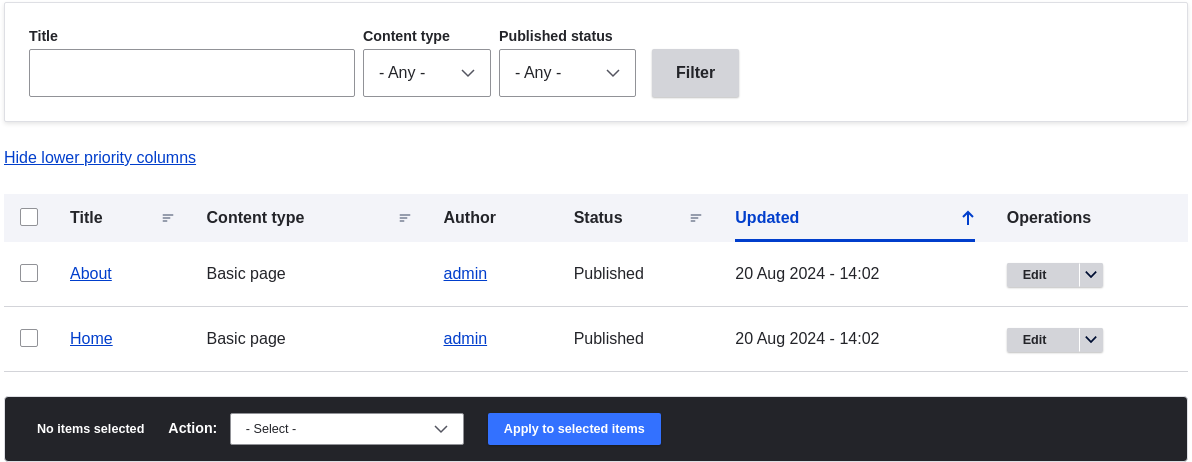
- Click Edit in the row of the content item you want to edit (Home), to open the content editing form. Update the opening hours in the Body field. See Section 5.2, “Creating a Content Item” for an explanation of the fields and a screenshot.
Check Create new revision under Published, if it is not already checked, and enter a Revision log message explaining what changes you are making (for example, you might enter "Updated opening hours"). This text will appear in the revision log for the page.
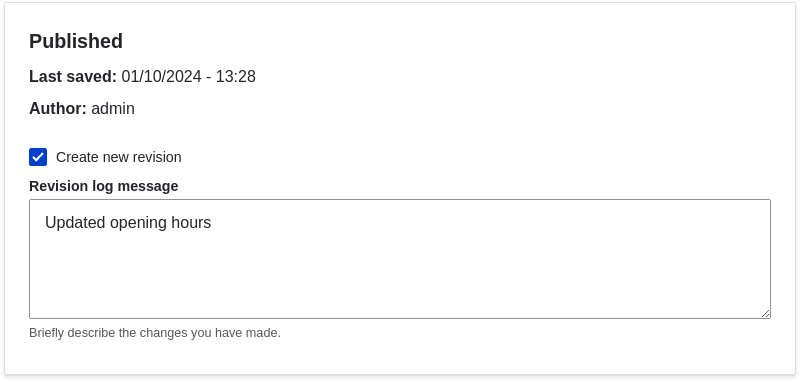
- Click Save to save your changes.
You will be redirected back to the Content administrative page, and there should be a message showing that the content item was updated.

Expand your understanding
As an alternative to the first two steps above, you can also reach the content edit form as follows:
- Starting from your site’s home page, use the site’s navigation menus to locate the page where the content you want to edit is displayed to visitors.
- Most themes will display an Edit link or tab near the top of that page to people with permission to edit the page; clicking the link will take you to the full content edit form.
 Guide CMS
Guide CMS